Instalación
Configuración básica
Configuración avanzada
· Gastos de envío según peso y gratis a partir de 100€
· 2 Agencias de envío para la misma zona
· Gastos de envío diferentes según el tipo de producto (o grupo de productos)
· Gastos de envío diferentes según el proveedor (aplicable a Dropshipping)
· Incrementar el gasto de envío por cada unidad añadida al carrito
Importar y Exportar Reglas
Es posible exportar e importar reglas de envío a partir de archivos CSV.
Esto facilita mucho la labor de configuración de los envíos y te ahorra una gran cantidad de tiempo cuando tienes que añadir un gran número de reglas de envío.
Esa situación suele darse cuando los gastos de envío están basados en peso y la diferencia de peso entre los productos es muy grande (por ejemplo, productos que pesan pocos gramos y productos de varios kilos).
Normalmente las agencias de envío te facilitan un una enorme tabla con los tramos de peso y sus correspondientes tarifas.
Podrás convertir esa tabla en un archivo CSV e importar toda la configuración de las reglas en cuestión de segundos y con un solo clic 😉
Exportar
Para exportar la configuración de tus reglas de envío solo tienes que entrar en el método de envío que quieras exportar y hacer clic en el botón «Exportar» de la esquina inferior derecha de la tabla de reglas de envío.
Una vez hecho eso, se descargará un archivo llamado wss-shipping-rules.csv con la configuración de las reglas de envío de ese método.
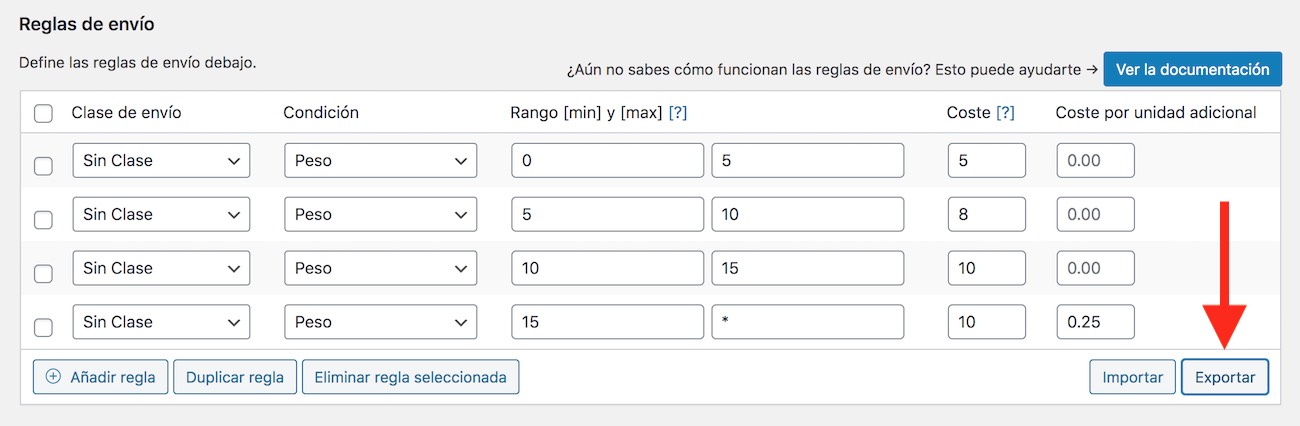
Importar
Para importar reglas de envío puedes usar el mismo archivo CSV previamente exportado o crear uno desde cero a partir de los datos que te haya facilitado tu agencia de envíos.
El proceso de importación es muy sencillo y basta con seguir los siguientes pasos:
- Entra en el método de envío para el que desees importar la configuración.
- Haz clic en el botón «Importar» que verás en la parte inferior derecha de la tabla de reglas de envío.
- Selecciona tu archivo CSV desde la ventana modal del importador. También verás que hay un campo llamado «Reemplazar todas la reglas» con un checkbox marcado por defecto. Siempre que ese check esté marcado, se reemplazarán las reglas de envío existentes por las del archivo de importación. En caso contrario, se añadirán las importadas a continuación de las que ya había.
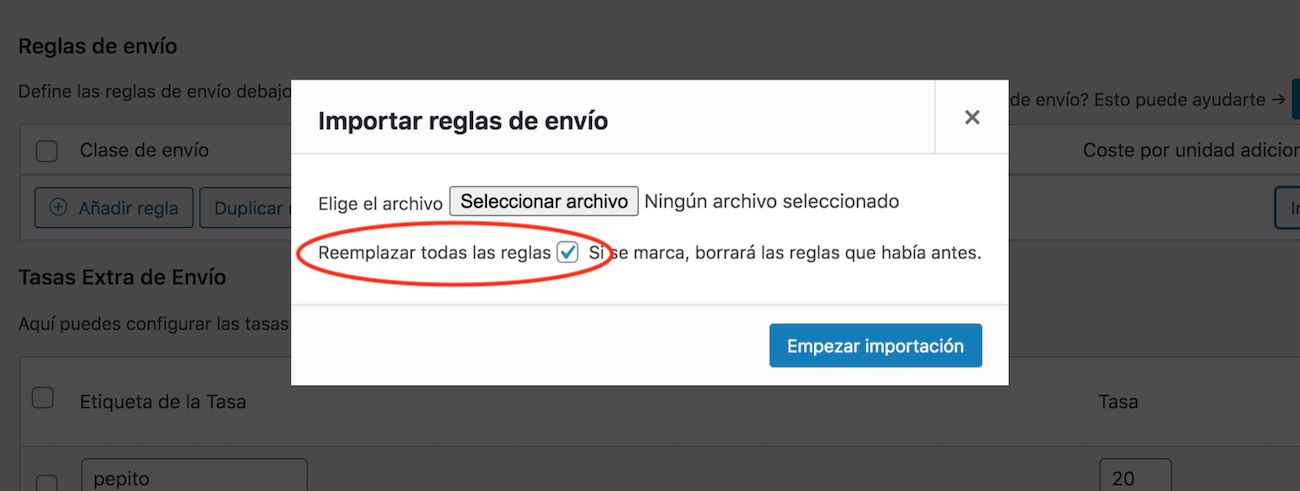
- Haz clic en «Empezar importación» para iniciar el proceso y toma tu refresco favorito mientras Super Shipping hace el trabajo por ti.
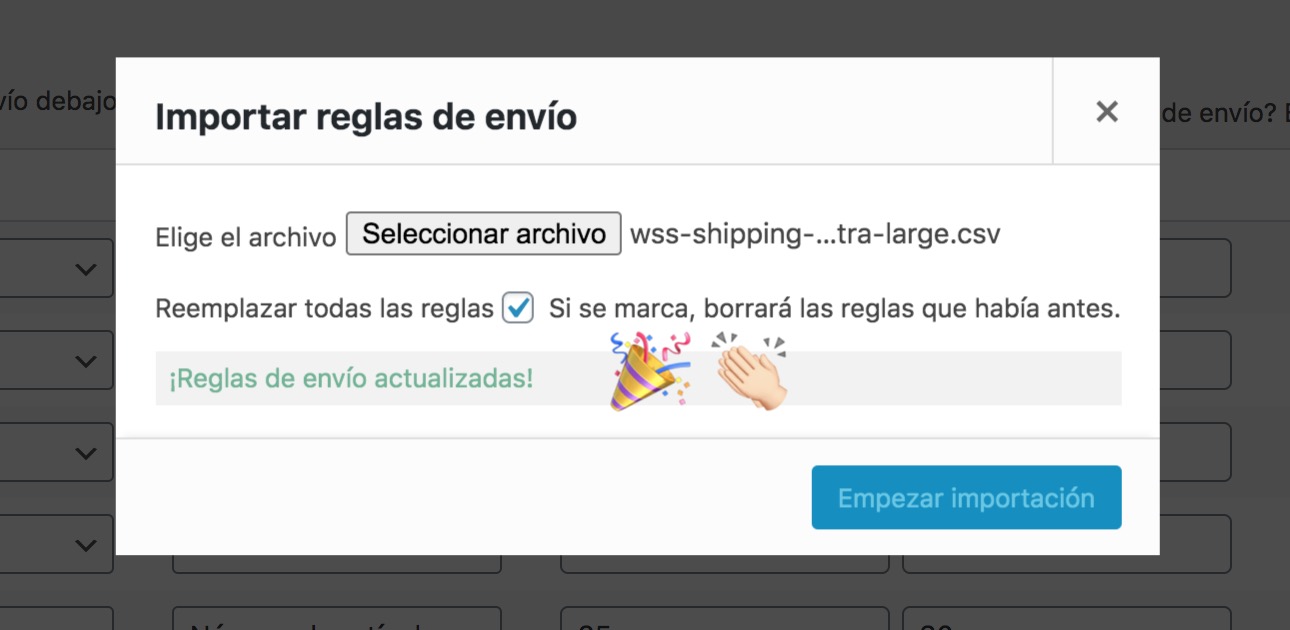
Una vez finalizada la importación, ya podrás cerrar la ventana modal y podrás ver como se ha actualizado la reglas de envío en segundo plano, sin necesidad de guardar los cambios ni refrescar la página.
⚠️ IMPORTANTE: Este proceso puede demorarse un tiempo dependiendo del tamaño del archivo a importar. Por favor, ten paciencia y NO cierres la ventana hasta que te indique que las reglas se han actualizado.
Crear un archivo de importación desde cero
El archivo siempre debe tener extensión .csv y mantener la cabecera de la plantilla de importación. De lo contrario, Super Shipping no permitirá iniciar el proceso de importación.
La cabecera tiene la siguiente estructura:
| shipping_class | condition | min_value | max_value | cost | cost_per_additional_unit |
- shipping_class: hace referencia al campo «Clase de envío» y en él debes especificar el slug de la clase de envío para la que quieras aplicar esa regla.
Si no vas a trabajar con clases de envío, entonces debes poner «no-class» (sin comillas), que es el valor por defecto para cuando no hay clases.
Puedes conocer el slug de cualquier clase de envío desde «WooCommerce > Ajustes > Envío > Clases de envío» en la columna «Slug»: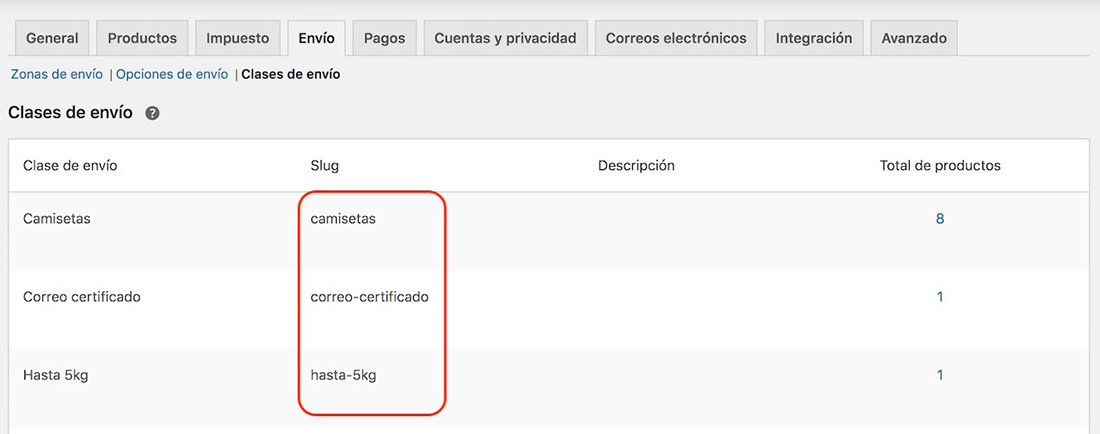
- condition: aquí tienes que especificar el ID del tipo de condición que vas a aplicar en esta regla. A continuación te muestro los IDs de cada condición:
Condición ID Peso 1 Precio 2 Número de artículos 3 Volumen 4 - min_value: es el valor mínimo del tramo.
- max_value: es el valor máximo del tramo.
- cost: se refiere al coste de envío asignado a esa regla.
- cost_per_additional_unit (este campo es opcional): es el coste por cada unidad adicional que se exceda. Solo se aplica cuando max_value es * (asterisco).
Por ejemplo, los datos del siguiente archivo CSV (puedes usar coma o punto en el separador de decimales):
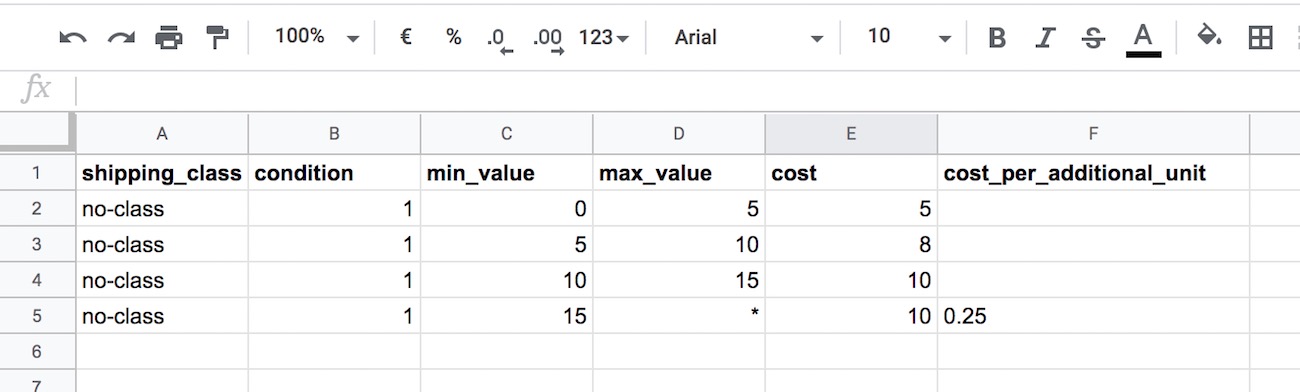
Equivaldrían a la configuración de reglas de envío de la siguiente imagen con separador decimal con coma:

Y, en el caso de esta otra imagen, con separador decimal con punto, tal y como se establece en los ajustes generales de WooCommerce:
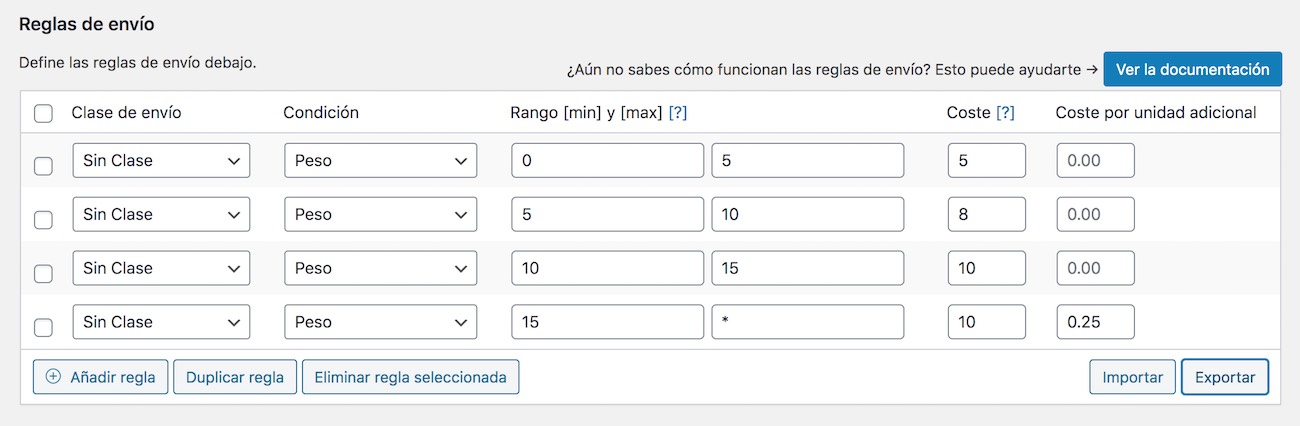
NOTA: El archivo CSV puede ser creado con Excel, Numbers, un editor de texto (en este caso los datos irían entre comillas » » y separados por punto y coma ; sin espacios) o la aplicación que uses para ello. Lo normal es elegir, cuando se guarda, un archivo CSV separado por comas.
