Installation
Basic configuration
Advanced configuration
· Shipping costs based on weight and free for orders over 100€
· 2 shipping agencies for the same zone
· Different shipping rates depending on the type of product (or group of products)
· Different shipping rates depending on the supplier (applicable to Dropshipping)
· Increase the shipping rate for each unit added to the cart
Quick guide to set up your first shipping rates
To set up your first shipping method, you must have previously created at least one shipping zone. If you haven't done so yet, I recommend you read this guide on creating a new shipping zone.
This is a quick guide to set up your shipping rates. For more detailed instructions, please review the Advanced Configuration.
STEP 1. Add your shipping method
Go to «WooCommerce > Settings > Shipping > Shipping Zones», and choose the zone you have created (if not, create a new one). Click on «Add shipping method» and select the Super Shipping method from the dropdown menu. Then, click on «Edit».
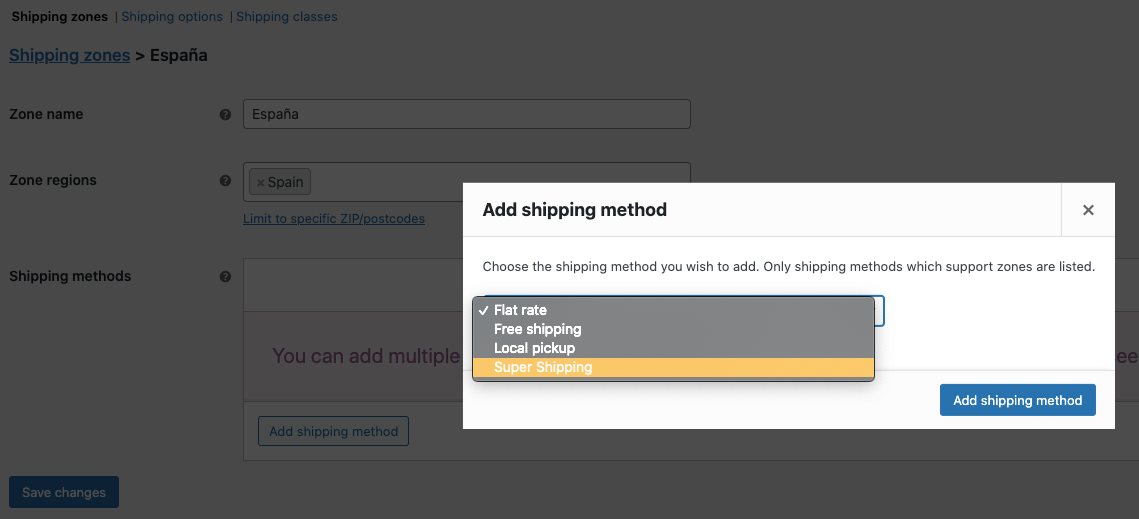
By the way, in this same list of shipping methods, you can enable or disable them whenever you want. The «Enabled» button activates or deactivates the shipping method. If the box is checked, the shipping method will be active in the list of available shipping methods, and therefore, the plugin will calculate the shipping costs. If the box is not checked, then the plugin will not calculate any shipping costs.
STEP 2. Define the shipping name
Each method constitutes its own shipping option that will be displayed to the customer.
Therefore, the first thing you should do once you have created it is to give it a name for this shipping option that will later be shown to the customer.
To define the shipping name, use the «Method title» field and write the text you want to display to your customers for this shipping. I recommend using the name of the shipping agency followed by the delivery time.

STEP 3. Set up the general settings of the shipping method
At this moment, edit the settings you want to apply to this particular shipping method. You can find an explanation of these options on the general settings page.
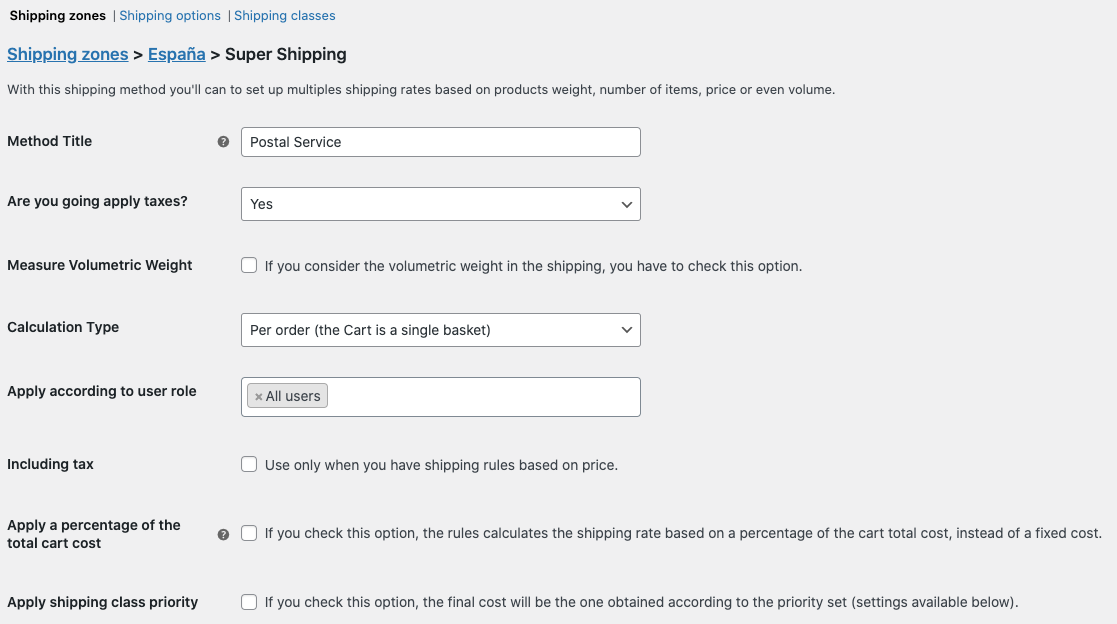
STEP 4. Set up the shipping rules
Finally, all you have left to do is define the shipping rules upon which the shipping cost will be calculated.
To add new shipping rules, you simply need to click on «Add Rule».
In the following image, I'll show you an example of a table with shipping rules for calculating the shipping rate based on the number of products in the cart.

